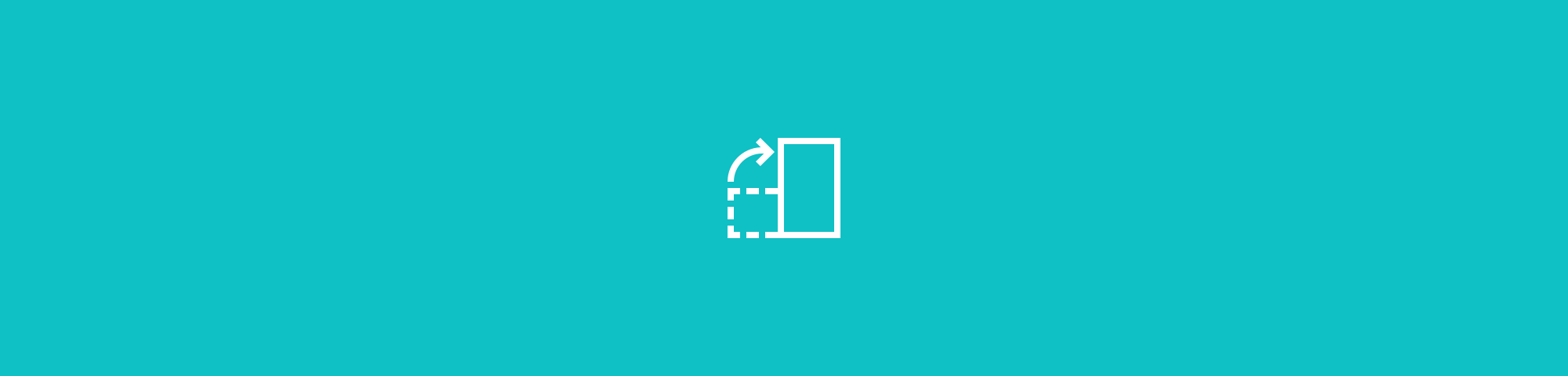Once in a while, you need to share only a few pages from an enormous PDF, a particular section in a book, or a solitary diagram in a report. For such purpose, you need to PDF Split into different pages
It’s anything but difficult to print out only the pages you need; however, parting these pages into another PDF document that you can share utilizing state email is somewhat trickier. That can be baffling when you either don’t need somebody to see the full PDF or you need to spare the beneficiary some time.
PDF editors like Foxit PhantomPDF easily take care of this undertaking. With only a few snaps, PhantomPDF makes another PDF record for you, containing precisely the pages you need.
How about we investigate.
- To begin with, fire up PhantomPDF and open the PDF document you need to disengage. In this model, you need to pull out two or three pages from a United Nations report.
Whenever you’ve opened your record in PhantomPDF, you’ll see something like this:
- Next, you have to discover the PDF page numbers you need to disengage. To make it somewhat more straightforward, change the view to “Fit Page” by clicking this catch:
In this occurrence, you need to remove the two pages on decreasing disparity. To do that, you have to locate the relating PDF record page number.
Note that the PDF page number and record’s page number probably won’t be the equivalent. Along these lines, you need to look down to the pages you need and note the PDF page number as it appeared at the lower part of the screen.
For this situation, the segment concealing practical improvement shows on page 42, which you can see at the lower part of the PhantomPDF window:
The page number for the second and, for my situation, the last page, is 43.
- In this way, YOU need to extricate PDF page 42 to page 43. It’s anything but difficult to do that: in PhantomPDF, select the Organize tab from the strip, and snap Extract:
In the accompanying discourse box, indicate the page range you need to separate PDF pages:
Snap OK. PhantomPDF makes another record for you – you’ll see a tab saying: “Removed pages from … “, like the model beneath:
- The last advance is to spare the pages you extricated. Snap File, Save, and pick a record name:
Snap Save again, and that is it – you’re finished.
It’s a simple method to send precisely the pages you need, which is truly valuable when a PDF is a long and complicated report. It’s on a par with printing out chosen pages and is better for the climate, as well.